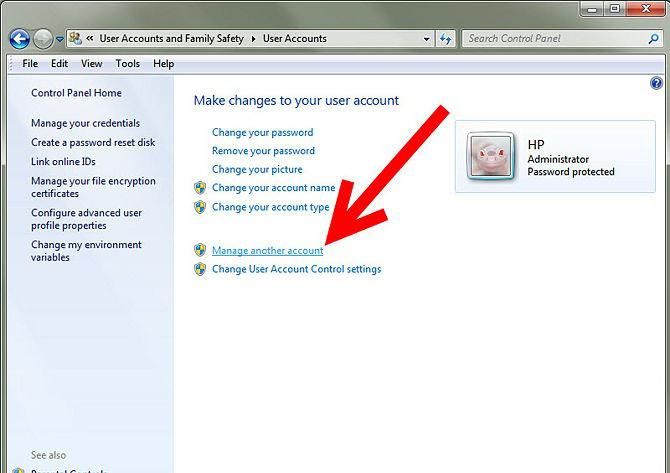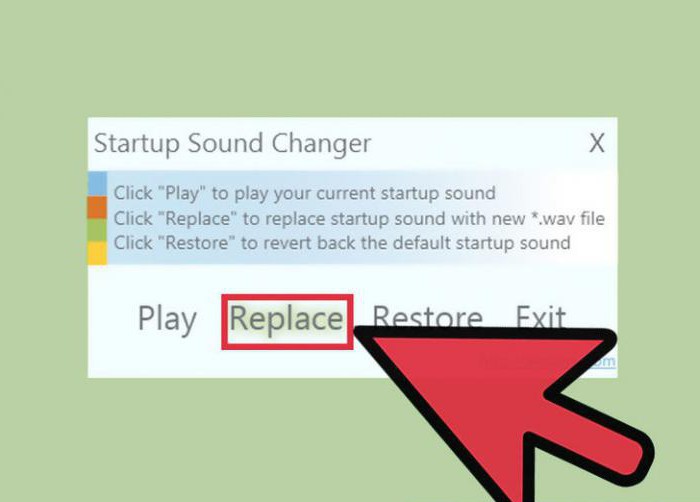A Windows 7 fényerejének módosítása a legegyszerűbb módon
Sok felhasználó számára, akár szolgálatban, akárszemélyes okokból sok időt kell töltenie a számítógépen. És nem a munka kényelmének utolsó szerepét a kép fényereje és kontrasztja játssza le a monitoron vagy a laptop képernyőjén. A lecsúszás vagy a gyengén megvilágított szem fáradhat. Nézzük meg, hogyan lehet a szükséges beállításokat végrehajtani néhány egyszerű eszközzel.
A Windows 7 (vagy bármely más rendszer) fényerejének módosítása asztali számítógépen
Először is fontolja meg a rendszer indításának pillanatát. A kép észlelésének normális módja, mint általában, társítva van a felhasználóval, ha az üdvözlő képernyő megjelenik a monitoron. Már csak a megjelenése alapján lehet megítélni, mennyire kényelmes a szemét. Közvetlenül vonzza a figyelmet, a fényerőt és a kontrasztot. A helyhez kötött számítógépek egyik paraméterének megváltoztatása eléggé elemi.

Nem titok, hogy az asztalon vanvagy a munkaállomás rendszeregységét és monitorát (vagy többet) külön-külön használják. A kialakítás olyan, hogy közvetlenül az előlapon egy vagy két gomb: növeli vagy csökkenti a fényerőt.

Továbbá, ha úgy mondjuk, a kérdésben,hogy hogyan változtathatja meg a képernyő fényerejét vagy a képernyőn megjelenő kép kontrasztját, hogy kicsit mélyebben ásson, érdemes megjegyezni, hogy bármelyik monitornak van egy saját menüje, amelyet speciális beállításokkal, speciális beállításokkal hívnak meg, beleértve a képeltolás módját, a nyújtást vagy a szűkítést stb. Mint látható, a személyre szabás nagyon egyszerű.
A képernyő fényerejének beállítása laptopon
A laptopok esetében a helyzet még könnyebb. Mivel a képernyő az egész szerkezet szerves része, nincsenek külön gombok, mivel külön monitorok számára biztosítják. Mindazonáltal a Windows 7 vagy bármely más rendszer fényerejének megváltoztatására vonatkozó kérdés (nincs alapvető különbség) a speciális billentyűparancsok segítségével oldható meg.

Általánosságban módosítsa a fényerő paramétertaz Fn gombbal kombinálva vagy a funkciógombokkal, amelyeken felfelé mutató nyilak vannak, és egy kép a nap formájában. Például a Fujitsu laptopok esetében ezek F7 (fényerő növelése) és F6 (csökkentés) gombok, másokon - F2 és F1 stb.
Egyes modellekben ezek a beállítások ugyanazt a lenyomott Fn billentyűt használva, további standard gombokkal, balra / jobbra (néha fel / le).
Állítsa be a képernyő beállításait bármely Windows rendszeren
Egy másik egyszerű módszer a probléma megoldásáraA Windows 7 fényerejének módosításához kattintson a jobb egérgombbal az Asztalon lévő üres helyre, és válassza ki a helyi menüből a képernyőbeállításokat (testreszabás).

A szakasz beírása után minden rendelkezésre álló paraméter megjelenik, és nem lesz nehéz megváltoztatni őket saját belátása szerint.
Paraméterek beállítása az energiagazdálkodási rendszerben
Ezek voltak a legegyszerűbb módszerek. Most nézzük meg, hogyan állíthatja be a képernyő fényerejét a Windows 7 rendszeren saját rendszereszközökkel. Ehhez a szabványos vezérlőpultról érkező teljesítményrészet kell használni. Itt ki kell választania az elemet a beállítások módosításához, majd két fő terv jelenik meg (kiegyensúlyozott és gazdaságos üzemmód).

Ha valamilyen okból nem használjákelégedettek, könnyen megváltoztathatók. Ehhez használja a kiegészítő beállítások módosítását, ahol engedélyezve van az adaptív fényerőszabályozási mód. A fényerőt a "Képernyő" részben is megváltoztathatja, ahol a beállítások a kijelző kikapcsolási paraméterei között szerepelnek.
Videokártya-kezelő program használata
Hogyan módosíthatja a Windows 7 fényerejét más módon? Használhatja az NVIDIA és az AMD grafikus adapterek speciális kezelési eszközeit, amelyek eredetileg a rendszerben vannak telepítve.

Miután meghívta a vezérlőprogramot vagy aha a rendszer tálcája aktív állapotban van, vagy ugyanabból a vezérlőpultból, akkor meg kell találnia a megjelenítési beállítások részt, majd menjen az asztal színbeállításához (pl. NVIDIA esetében). Itt van, hogy megváltoztathatja a fényerőt, a kontrasztot, a gamma-t és a kép telítettségét, és még sok más.
A legegyszerűbb komfortvizsgálat
Tehát a képernyő beállításai meg vannak adva. Most ellenőriznie kell, milyen kényelmes érzékelés lesz. Ehhez nyisson meg egy üres Word-dokumentumot. Ha megnézed, kellemetlen érzések vannak, akkor a képernyő beállításait módosítani kell. Egyszerűen csak egy üres A4-es papírt vegyen fel, és hasonlítsa össze a dokumentum fehér mezőjével. Ha a lap és a képernyő megtekintése közben a különbség nem érezhető, akkor minden rendben van. Végül, ne felejtsük el, hogy a számítógép vagy a laptop hosszabb ideig tartó munkavégzése során, függetlenül attól, hogy milyen optimálisak a paraméterek, ajánlott 45 percenként körülbelül negyedórányi időt szakítani a fáradtság enyhítésére, beleértve a szemet is.
Ami a beállításokat illeti, elegendőek a módszerek.változatos, és melyiket használhatja, úgy dönt. Ha azonban csak a fényességről beszélünk, a legjobb megoldás a gombok és a funkcióbillentyűk. De ha finomhangolást szeretne készíteni, akkor jobb, ha mind az "operációs rendszert", mind pedig a grafikus kártyák vezérlőszoftverében szereplő programokat használja, különösen azért, mert ezt tervezték.